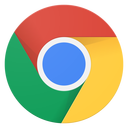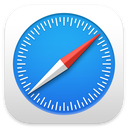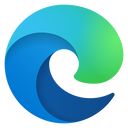Use the free Google Slides instead of Microsoft PowerPoint. Create slide decks, formal presentations, collaborate in real time, and import/export to other software.
Using Google Slides Course Description
Google apps is an online web-based suite of business apps that parallel Microsoft Office. Slides is Google’s presentation builder, like MS PowerPoint. Take this class to learn how to use Slides to create your own presentations, share them with others, and import/export them with MS PowerPoint, Keynote, and more.
Instructional Level
Course Length
Field of Study
Delivery Method
Class Credits
Prerequisites
Who should take this Using Google Slides class?
-
Business owners and employees who leverage Google Slides for their business documents.
-
People who are familiar with MS PowerPoint but need to make the switch.
What You’ll Learn
- Moving around in a document
- Editing your document
- Formatting
- Plus, you’ll learn valuable tips and tricks to shave time off your daily tasks.
- Desktop Publishing
- Answer your specific questions.
- Plus, you’ll learn valuable tips and tricks to shave time off your daily tasks.
Here is the course outline:
1. Download the HandoutDownload the handout that goes with the course. 1 section
|
|
|
2. Watch the Videos: Google Slides - Getting StartedG Suite is Google's online web-based suite of business apps that parallel Microsoft Office. Slides is Google’s presentation, like PowerPoint. Take this class to learn how to use Slides to create your own presentation, share them with others, and import/export them with Excel. 4 sections
|
||||
|
3. Google Slides: The Interface and ToolbarsThis section will go over all the Menus, Toolbars, and other features you should be familiar with to efficiently use Google Slides. 3 sections
|
|||
|
4. The Slides Menu: Designing Your PresentationsAlicia explores and demonstrates all the features within the Slide menu, how to format your slides, including spacing, aligning, bullets, numbering, and more. Be sure to watch these videos again and again until you've mastered these steps! 5 sections
|
|||||
|
5. The Insert Menu: Adding Elements to your PresentationThe Insert menu dresses up your slides and presentation by adding graphics and objects. Watch these videos and learn how to insert images, tables, and infographics. 4 sections
|
||||
|
6. Google Slides: AnimationsAnimating your slides and your presentation can really help focal points for your audience. Alicia shows you how to animate your slides, while maintaining balance and not over-doing your presentation. 2 sections
|
||
|
7. Google Slides: Tools and Add-onsBe sure to check out the add-ons that are built in to Google Slides. These extra tools can often be overlooked and underused. 1 section
|
|
|
8. Google Slides: Giving Your PresentationThere are several different ways to present your slide show. Be sure to review all the various options, features, and tools, for giving your presentation. 3 sections
|
|||
|
9. Google Slides: ConclusionBe sure to watch this video to learn how to obtain your CPE credit for this course. Also consider leaving us a review--we love to reward our learners for reviewing and rating our courses! 1 section
|
|
|
10. Take the QuizTake this quiz to demonstrate your mastery of the material. Pass the quiz with an 80% or higher to complete the Course, earn your Certificate, and win points! 1 section
|
|
|
Completion
The following certificates are awarded when the course is completed:
 |
Royalwise CPE Certificate |